
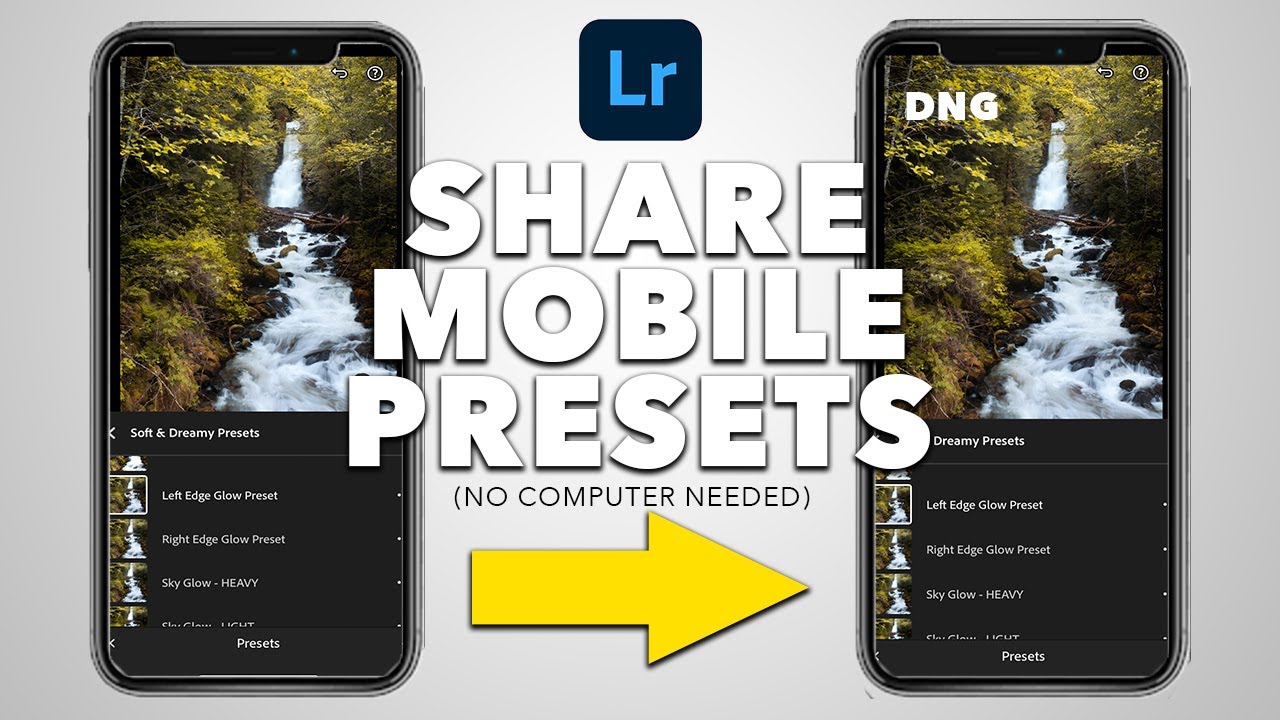
- #How to save presets on lightroom mobile how to
- #How to save presets on lightroom mobile download
- #How to save presets on lightroom mobile free

Step 3: Tap the three dots (…) icon at the top right corner of your screen. Step 2: Open Lightroom Mobile on your device. Once you have unzipped your preset folder you can move on to step 3! Your phone cannot unzip a folder on its own, but with these apps you will be able to unzip the folder and then save the presets to your camera roll!
#How to save presets on lightroom mobile download
If you do not have access to a computer, you can download an app like iZip or WinZip in order to unzip the folder. Once you have unzipped the folder, upload the files to your cloud storage (like Dropbox, for example). If you have a computer handy, you can unzip the presets folder there. Step 1: Unzip the downloaded folder that contains your preset files.
#How to save presets on lightroom mobile how to
TIP: If you are having difficulty getting your presets to sync across your devices, double check to make sure you are signed into the same Creative Cloud account on each one! Your presets will be associated with one account, and you will not be able to access synced files on your device if it is logged into a different account! How to Install Presets on Lightroom Mobile without using the Lightroom CC Desktop App (DNG Files)īelow you will find two different ways you can use to get your Lightroom presets installed on your mobile device.
#How to save presets on lightroom mobile free
If you do not have Lightroom CC on your desktop, either because you use an older version of Lightroom Classic, or only have the free version of Lightroom Mobile and do not pay the subscription fee, you can still install your presets on mobile! Follow the instructions below. Your presets should now be synced between Lightroom CC and Lightroom Mobile! Select “Import Presets”, and import the presets from the folder mentioned above.Īfter this, double check that Lightroom CC is synced with Lightroom Mobile by clicking on the cloud icon in the top corner. Begin by clicking the “Presets” button, and then the drop-down menu found under the three dots icon. Once you have installed your presets in the correct location, you can sync them. Open the folder that contains your preset files (if they have not been moved already) and simply drag them into this “Settings” folder. (This folder will open automatically when you click the “Import Profiles and Presets” button so do not worry about trying to dig for a folder!) Here, you will be able to make sure that your preset files are in the right location.Īll Lightroom presets should be in the “Settings” folder under Library > Application Support > Adobe > Camera Raw > Settings. The first step to importing your presets is to select “Import Profiles and Presets” under “File”. However, if the sync does not happen automatically, or you need to add new presets, you can follow the steps below! This should sync all the presets you have previously used in Lightroom Classic so that they show up in the mobile app. The Lightroom CC app will automatically sync your presets and profiles from Lightroom Classic. Step 1: Open the Lightroom CC Desktop App Follow the steps below to learn how to install Lightroom Presets on Mobile! How to Install Lightroom Presets on Mobile Using the Lightroom CC Desktop App (XMP Files) If you use Lightroom CC on your computer already, it is super simple to get your presets on your mobile device. Sometimes it can be a bit tricky getting them set up and ready to use, but with the steps we have for you below, you will be able to get your presets installed in no time! Images and text owned by other copyright holders are used here under the guidelines of the Fair Use provisions of United States Copyright Law.Yet another great thing about Lightroom presets is that they are not exclusively for desktop use! All of your favourite presets can be used on mobile as well. Storage: Needed to allow you to use custom photos as wallpaper.Ĭopyright: All copyrights belong to their respective owners. Photos/Media/Files: Needed to allow you to use custom photos as wallpaper. The App has beautiful and attractive Presets which will be perfectly fit to your need. Presets For Lightroom App Offers High Quality LR Presets that Can be Use To Easily your your photos. ☑ FEATURES OF Presets For Lightroom APP –
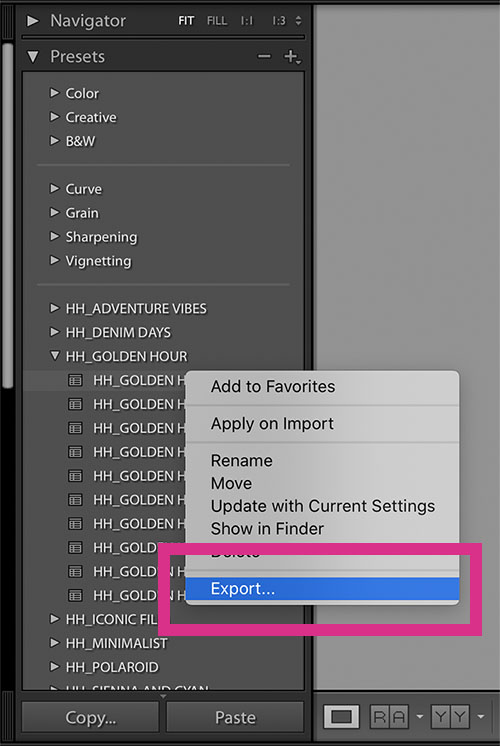
The App has more than hundreds of amazing LR Presets. Presets For Lightroom : Best Trendy LR Presets of Presets For Lightroom App to enhance your Editing Experience ?.


 0 kommentar(er)
0 kommentar(er)
